Help utilizzo Web AppBuilder for ArcGis
Argomenti
Funzioni (Widget) comuni
Funzioni disponibili dal toolbar widget in alto a sinistra:
Segnalibri: Gestione di segnalibri predefiniti e personalizzati
 Traccia/misura: Traccia oggetti grafici e misura distanze o aree sulla mappa corrente
Traccia/misura: Traccia oggetti grafici e misura distanze o aree sulla mappa corrente Stampa: Stampa la visualizzazione di mappa corrente
Stampa: Stampa la visualizzazione di mappa corrente Ricerca Via: Permette di ricercare una via e posizionarvisi
Ricerca Via: Permette di ricercare una via e posizionarvisi
Funzioni disponibili dal toolbar widget in alto a destra:
Legenda: Visualizzazione della legenda relativa ai livelli correnti
Livelli: Gestione dei livelli tematici
Info & Help: Informazioni & Help On Line
Funzioni (Widget) specifiche
Funzioni disponibili dal toolbar widget specifiche nei diversi siti:
 Scuole: Permette di ricercare una scuola e posizionarvisi
Scuole: Permette di ricercare una scuola e posizionarvisi  Farmacie: Permette di ricercare una farmacia e posizionarvisi
Farmacie: Permette di ricercare una farmacia e posizionarvisi  Uffici Pubblici: Permette di ricercare un ufficio pubblico e posizionarvisi
Uffici Pubblici: Permette di ricercare un ufficio pubblico e posizionarvisi  Parcheggi: Permette di ricercare un parcheggio e posizionarvisi
Parcheggi: Permette di ricercare un parcheggio e posizionarvisi  Identifica Le Norme: Permette di visualizzare norme e vincoli sul territorio
Identifica Le Norme: Permette di visualizzare norme e vincoli sul territorio Catasto: Permette di ricercare sezione foglio particella catastali
Catasto: Permette di ricercare sezione foglio particella catastali Occupazioni: Permette di visualizzare le occupazioni di suolo pubblico nel tempo
Occupazioni: Permette di visualizzare le occupazioni di suolo pubblico nel tempo
Funzione di interrogazione:
Identify: richiesta informazioni su oggetti della mappa interrogabili
Layout
L'interfaccia del viewer è composta da un'area di visualizzazione della mappa,
due barre di controllo contenenti le funzioni (widget),
e una barra per gestire le funzioni di zoom.
Menu Navigazione
Gestione widget
Nella zona in alto a destra e in alto a sinistra del viewer vengono mostrate
le icone corrispondenti alle funzioni (widget) disponibili.
Passando con il mouse sull'icona, questa si evidenzia e compare la descrizione della funzione svolta.
Cliccando sull'icona della funzione voluta, si apre la relativa finestra che pu˛ essere chiusa o ridotta
per occupare meno spazio tramite gli appositi pulsanti.
 riduce widget
riduce widget
 chiude widget
chiude widget
Elenco Layer: Gestione Mappe di Base e Livelli Tematici
Mostra la finestra per la gestione dei livelli tematici da sovrapporre alle mappe di base.Dalla finestra per la gestione dei livelli tematici Ŕ possibile agire su:
VisibilitÓ Livelli
Dall'elenco dei livelli disponibili con i relativi sottolivelli,
Ŕ possibile scegliere quali livelli visualizzare per la scala corrente.
Il segno di "visto" sul quadrato davanti al nome, indica che il livello (o il gruppo) Ŕ visibile.
Attenzione: se il livello Ŕ indicato come "visibile", ma il gruppo o il servizio che lo contiene non lo Ŕ,
il livello non sarÓ mostrato in mappa.
Per visualizzare i tematismi devo "vistare" sia il singolo livello, sia il
gruppo che lo contiene.
Trasparenza
Cliccando a destra del livello scelto, si apre un men¨ a tendina che permette di modificare la trasparenza del livello stesso.
Posizione dei Livelli
Cliccando a destra del livello scelto, si apre un men¨ a tendina che permette di portare il livello sopra (Sposta Su)
o sotto (Sposta gi¨) gli altri livelli.
Zoom sul livello
A destra del livello scelto, aprendo il men¨ a tendina: ZOOM A
Elenco delle diverse basi cartografiche disponibili, a seconda del sito scelto
Base COL
Visualizza la mappa di base a colori.E' presente nel sito: Informazioni Cartografiche.
Base BN
Visualizza la mappa di base in bianco e nero.
Ortooto 2010
Visualizza l'ortofoto del 2010.
Ortofoto 2007
Visualizza l'ortofoto del 2007.E' presente nei siti: Informazioni Cartografiche, Vincoli sul Territorio e Gestione e Pianificazione Territorio.
Ortofoto 2000
Visualizza l'ortofoto del 2000.E' presente nei siti: Informazioni Cartografiche, Vincoli sul Territorio e Gestione e Pianificazione Territorio.
Menu Funzioni Widget
Segnalibri
Permette l'apertura della maschera per la gestione dei segnalibri. In questa maschera sono memorizzati alcuni segnalibri predefiniti.
E' possibile aggiungerne dei propri, che verranno mantenuti per la sessione corrente
e finchÚ non viene svuotata la cronologia di navigazione
Per aggiungere un nuovo segnalibro, posizionarsi sulla mappa nel punto voluto e premere il pulsante "Segnalibro" tra i widget in alto a sinistra.
Indicare quindi un nome per il segnalibro che si vuole creare e premere il tasto +.
Per posizionarsi su una zona memorizzata come segnalibro, andare sull'elenco dei segnalibri e fare click su quello voluto.
E' possibile eliminare i segnalibri definiti dall'utente, non quelli predefiniti
A tal fine, selezionare il segnalibro da eliminare e premere il pulsante Elimina .
Misura

Apre una finestra che permette di misurare aree e distanze sulla mappa.
Scegliere cosa tracciare: con il primo pulsante a sinistra un poligono a mano libera
con il secondo pulsante una polilinea a mano libera.
VerrÓ mostrata la misura della lunghezza nel caso di linee
e l'area e il perimetro nel caso di poligoni nelle unitÓ di misura selezionate.
Per eliminare gli oggetti disegnati, cambiare funzione di disegno
oppure chiudere il widget.
Stampa

Apre la finestra per la stampa dell'area corrente
Indicare un titolo ed eventualmente impostare dimensioni, formato del documento creato e orientamento della pagina.
Accedendo alle impostazioni di stampa tramite il pulsante "Avanzato"
Ŕ possibile impostare la scala voluta, modificare titolo e sottotitolo,
includere o meno la legenda e scegliere la risoluzione di stampa.
Premendo il pulsante "Stampa" verrÓ creato un documento in formato pdf (default),
che sarÓ poi possibile visualizzare e quindi stampare direttamente o archiviare.
Legenda
Mostra la legenda relativa ai livelli tematici selezionati.
Ricerca Via

Lo strumento permette la ricerca di una via a partire dal nome o da parte di esso.
Si possono ricercare toponimi nell'estensione completa di mappa (default)
oppure nell'estensione di mappa corrente
Premendo "Esegui", si ottiene l'elenco dei risultati che soddisfano le condizioni inserite.
Selezionando una voce dell'elenco, ci si posizionerÓ sul punto corrispondente sulla mappa.
Scuole

Lo strumento permette la ricerca di una scuola a partire dal nome della scuola o dall'indirizzo.
Premendo il pulsante "Esegui" senza inserire un criterio di ricerca si ottiene l'elenco di tutte le scuole
Inserendo una condizione di ricerca, (indirizzo o nome scuola), si ottengono i risultati che soddisfano le condizioni specificate.
Selezionando una voce dell'elenco, ci si posizionerÓ sul punto corrispondente sulla mappa.
Farmacie

Lo strumento permette la ricerca di una farmacia a partire dal nome della farmacia o dall'indirizzo.
Premendo il pulsante "Esegui" senza inserire un criterio di ricerca si ottiene l'elenco di tutte le farmacie
Inserendo una condizione di ricerca, (indirizzo o nome farmacia), si ottengono i risultati che soddisfano le condizioni specificate.
Selezionando una voce dell'elenco, ci si posizionerÓ sul punto corrispondente sulla mappa.
Uffici Pubblici

Lo strumento permette la ricerca di un ufficio pubblico a partire dalla tipologia di ufficio.
Premendo il pulsante "Esegui" senza inserire un criterio di ricerca si ottiene l'elenco di tutti gli uffici pubblici
Inserendo una condizione di ricerca, (tipologia di ufficio), si ottengono i risultati che soddisfano le condizioni specificate.
Se disponibile, si pu˛ accedere al sito internet dell'ufficio che interessa tramite il link "Altre Informazioni"
Selezionando una voce dell'elenco, ci si posizionerÓ sul punto corrispondente sulla mappa.
Parcheggi

Lo strumento permette la ricerca di un'area di parcheggio a partire dall'indirizzo.
Premendo il pulsante "Esegui" senza inserire un criterio di ricerca si ottiene l'elenco di tutti i parcheggi
Inserendo una condizione di ricerca, (indirizzo), si ottengono i risultati che soddisfano le condizioni specificate.
Selezionando una voce dell'elenco, ci si posizionerÓ sul punto corrispondente sulla mappa.
Identifica le Norme

Lo strumento permette di visualizzare le norme che ricadono in un determinato punto del territorio.
Questo widget Ŕ disponibile nei siti Gestione e Pianificazione Territorio e Vincoli sul Territorio.
Le norme visualizzate sono diverse per i siti Gestione e Pianificazione Territorio e Vincoli sul Territorio.
Si pu˛ scegliere di visualizzare una specifica norma, o tutte le norme presenti in quel punto (Tutti i livelli).
Si pu˛ inoltre scegliere se identificare le norme in un punto, oppure nelle aree che intersecano una linea,
o un poligono tracciato dall'utente.
Esempio relativo al sito Gestione e Pianificazione Territorio
Posizionandosi su di un elemento della lista dei risultati trovati, l'area interessata si evidenzia in blu
e sarÓ possibile posizionarsi sul punto corrispondente sulla mappa.
E' possibile inoltre visualizzare gli eventuali allegati contenenti il testo della norma selezionata.
Esempio relativo al sito Vincoli sul Territorio
Posizionandosi su di un elemento della lista dei risultati trovati, l'area interessata si evidenzia in blu
e sarÓ possibile posizionarsi sul punto corrispondente sulla mappa.
E' possibile inoltre visualizzare gli eventuali allegati contenenti il testo della norma selezionata.
Catasto

Lo strumento permette di posizionarsi sul territorio ricercando Sezione Foglio Particella catastali.
Questo widget Ŕ disponibile nei siti Gestione e Pianificazione Territorio, Vincoli sul Territorio e Informazioni Cartografiche
Selezionando il risultato trovato ci si posizionerÓ sul punto corrispondente sulla mappa, e l'area interessata si evidenzierÓ in rosso.
Occupazioni

Lo strumento permette di visualizzare la successione temporale delle occupazioni di suolo pubblico.
Questo widget Ŕ disponibile nel sito MobilitÓ
Occorre innanzitutto deselezionare il livello delle occupazioni in corso e previste, e selezionare Occupazioni Time
Dopo aver attivato il widget delle occupazioni nel tempo, tramite il pulsante orologio,
si potrÓ visualizzare la situazione delle occupazioni ad una certa data,
oppure vedere evolversi sullo schermo la presenza di occupazioni a partire dalla data impostata.
E' inoltre possibile impostare la velocitÓ di scorrimento della successione temporale
Informazioni
Quando il cursore del mouse ha la forma di una freccia bianca, Ŕ possibile visualizzare informazioni sugli oggetti.
Indicando un oggetto sulla mappa, se ne ottengono le informazioni relative:
ad esempio, per un edificio, si ottengono la tipologia e lo stato
ATTENZIONE!: in caso di pi¨ oggetti sovrapposti vengono visualizzate le informazioni relative
a tutti i livelli attivi nell'Elenco Layer
Se l'oggetto contiene dati che sono un link a pagine esterne, si troveranno i collegamenti all'interno della scheda informativa.
Premendo il collegamento, si aprirÓ la pagina corrispondente all'URL.
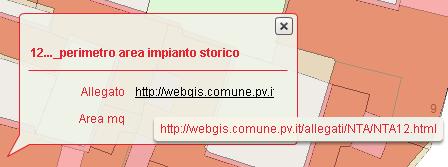
Menu Info - Help

Contiene informazioni varie e il link al documento Help online.

